In this step-by-step How To tutorial we will show how to set up Active@ Disk Image in order to create a weekly backup with daily incremental backups.
Incremental backup is the one which contains only data changed since the last backup (either incremental or full). Generally, the backup would consist of a full backup containing all the data and a series of incremental backups.
Keep in mind that incremental backups rely on the all previous incremental backups and full backup inclusive, so to restore the data you would need all the incremental backups in the series and a "parent" full backup. We can illustrate the idea behind incrementral backups in the picture below. Grey boxes represent file data stored in backup and white ones are skipped in incremental backup because they are identical to data in the previous backup.>
So, a full backup contains all the data from the disk (all files). Incremental #1 includes only those chunks that were changed since the full backup, so it relies upon apon full backup to get all data (File3 will be restored from Incremental #1 and the rest - from Full backup).
Incremental #2 includes only data for File 2; File 3 will be taken from Incremental #1 and the rest from the full backup. And so on.
Let say we want to do a daily backup but in order to save disk space we'd like to engage incremental type backups. So, the first day backup will be of full backup type followed by six days of incremental backups. Then the sequence will be repeated.
Since it's going to be an automated backup, we need to create a scheduled task.
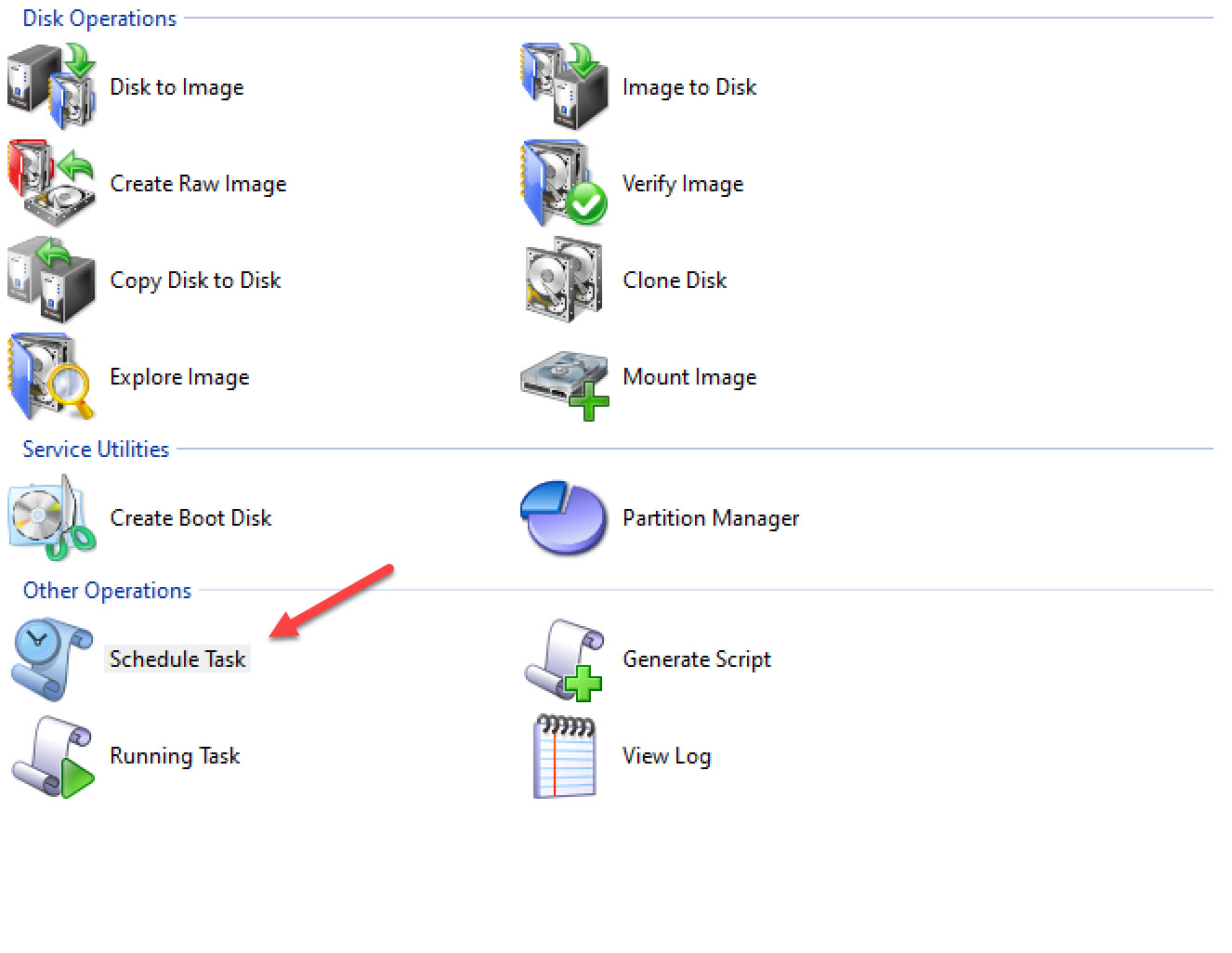
In the list of tasks click on Create button.
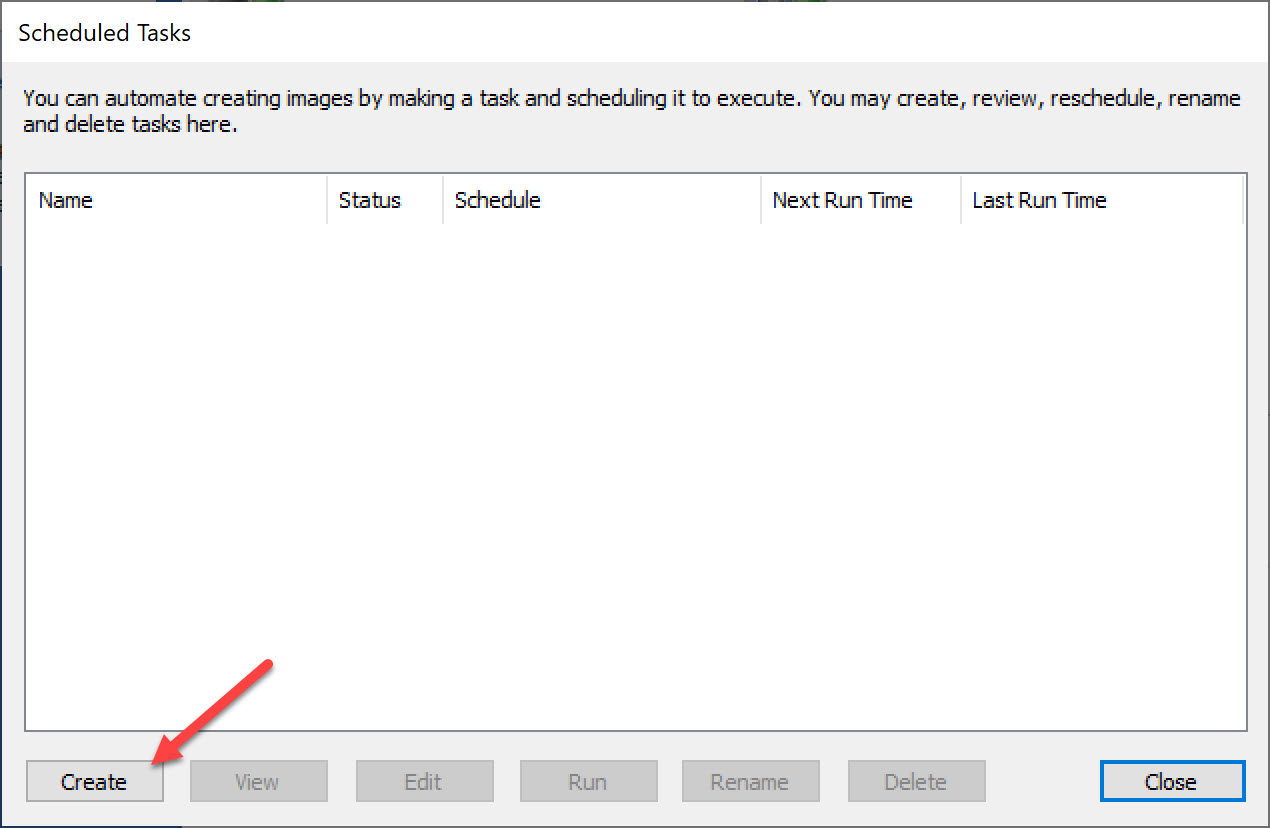
Since we want to use incremental backups, select the Incremental backup type. Active@ Disk Image will automatically create full backups and add necessary intermediate incremental ones.
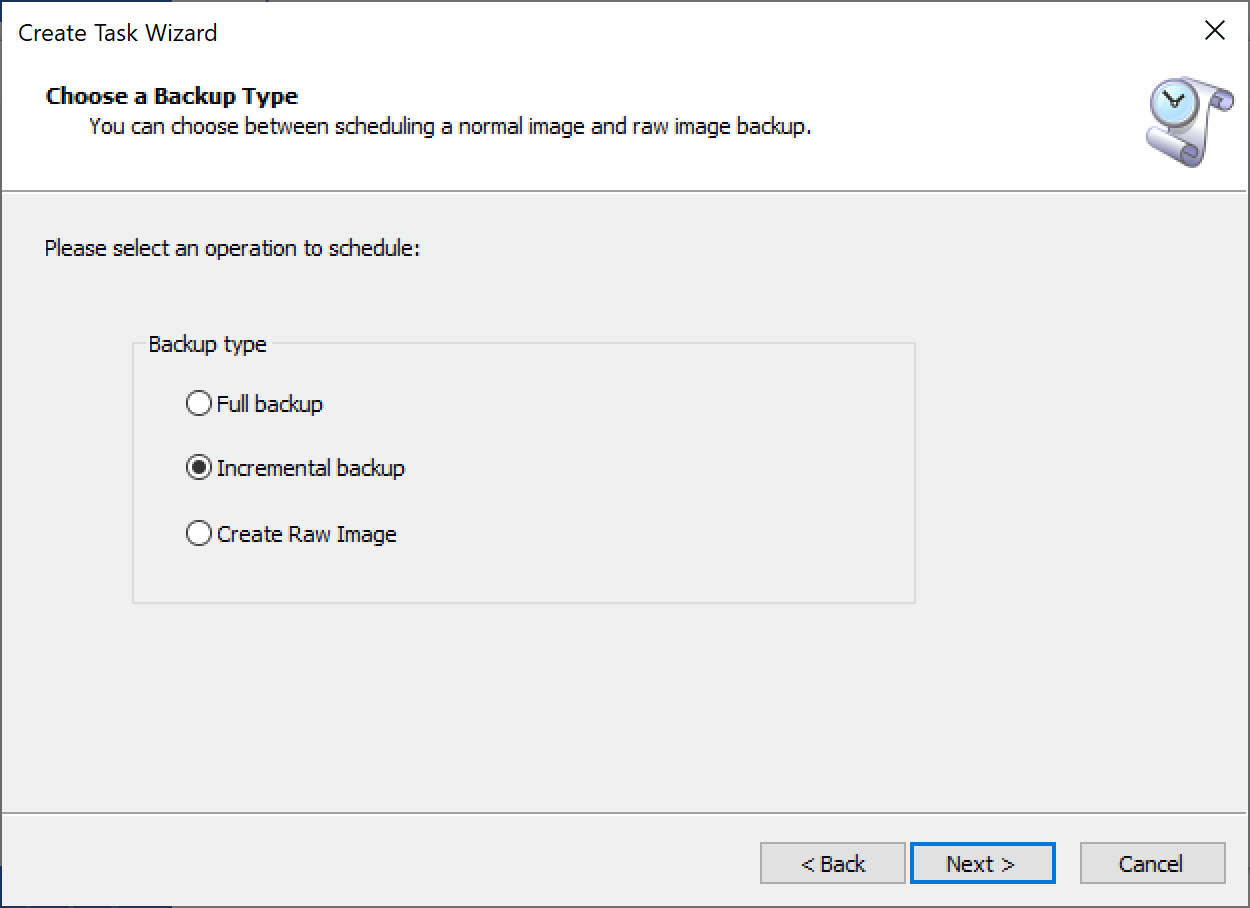
Select the disk/partitions you want to include in a backup and select a destination folder path. This folder will be the root folder for all backups created by a scheduled task.
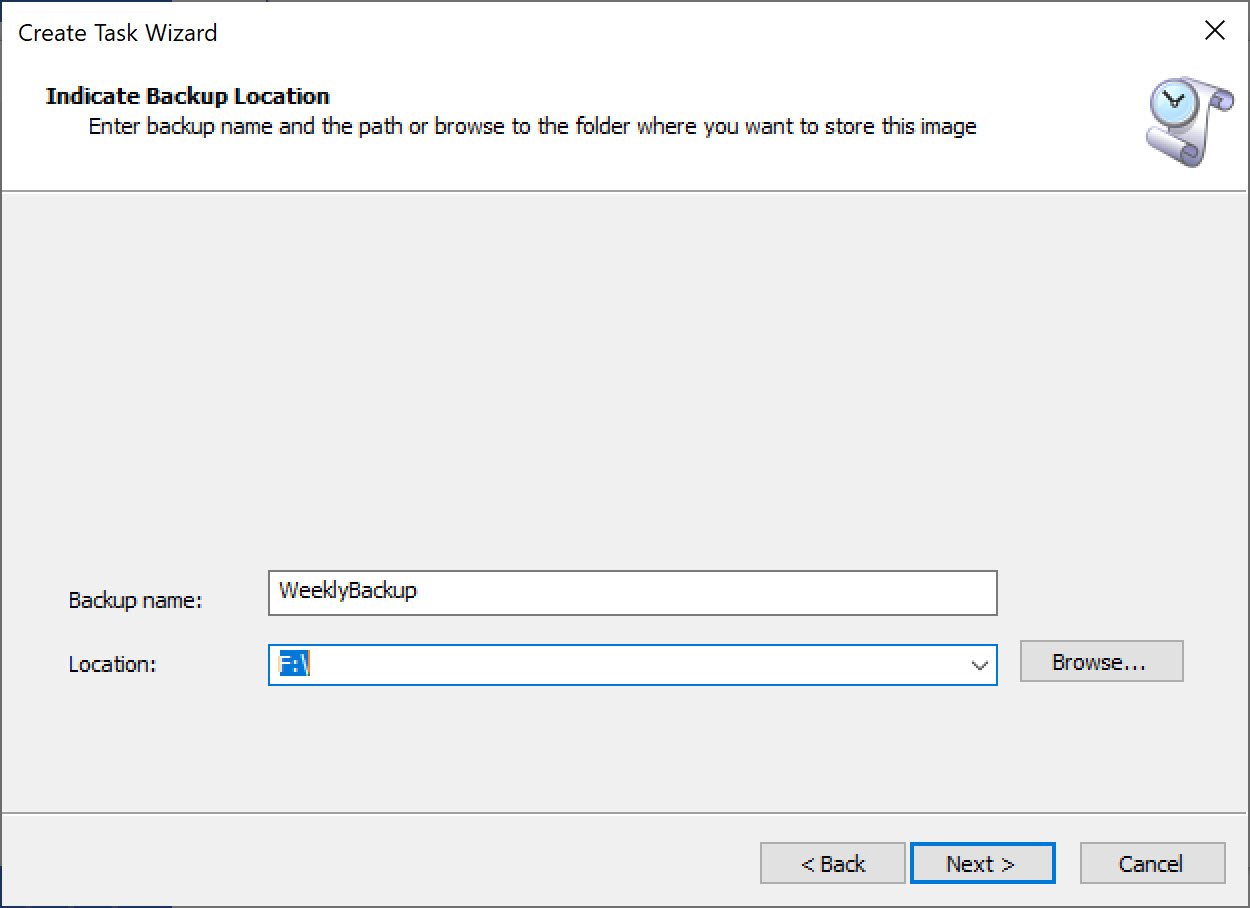
In the disk's options enter the value Maximum incremental backups of 6. This means the first backup created will be of Full type, followed by 6 incremental backups. The whole sequence of 1 full and 6 incremental backups is considered a complete backup. Once 6 incremental backups are completed a new full backup will be started.
Completed backups to keep parameter is intended to automatically delete old backups to save space. In the case of incremental backups, a complete backup includes a full base backup and a set of incremental backups. Number 1 means the existing set of 1 full and 6 incremental backups will be deleted as soon as the new full backup is made.
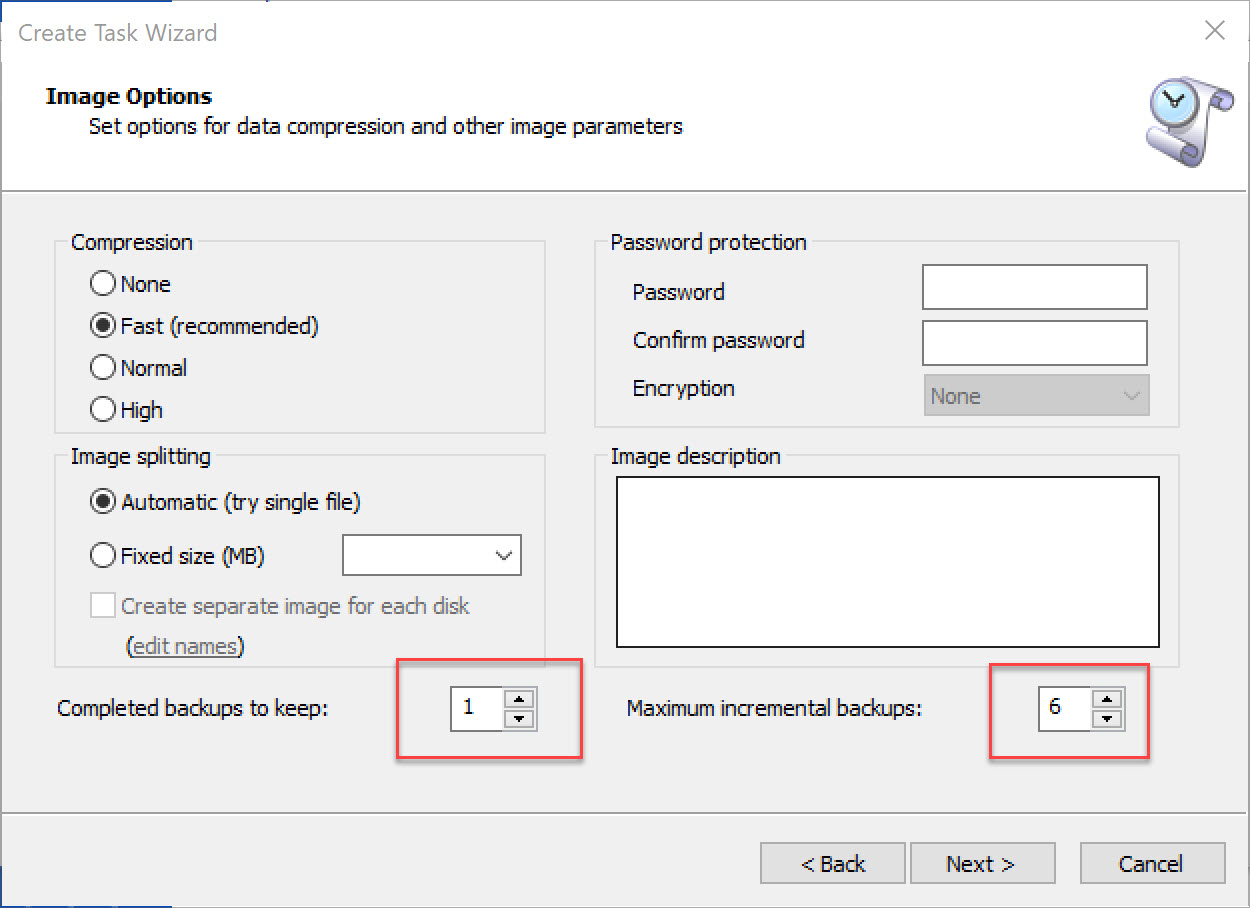
Next, schedule a backup and provide sign-in parameters:
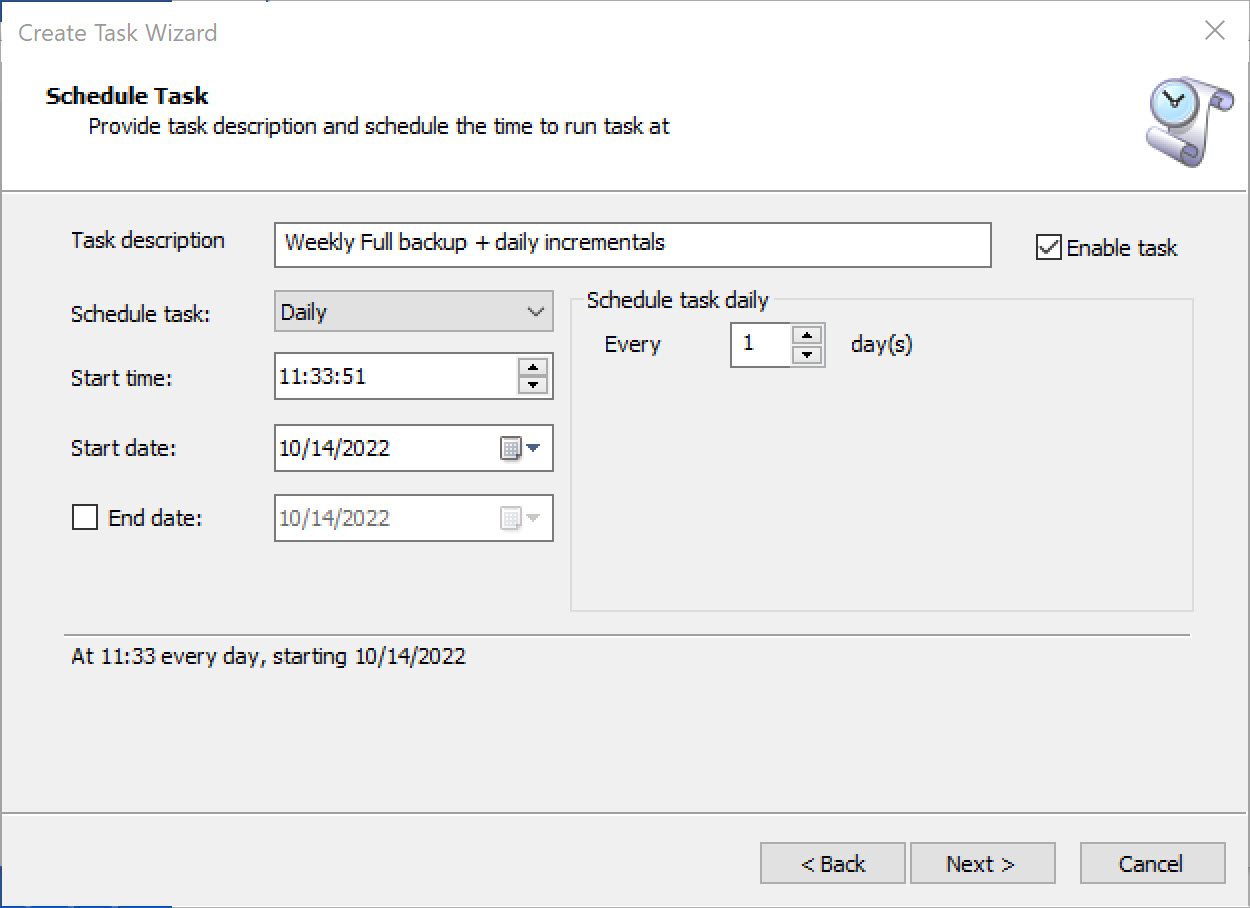
Once the task is configured, it will appear in the task list and as soon as the scheduler kicks in, it will be performed. However, for testing (as well as for other reasons) we can execute the task immediately without waiting for the specified time.
Click on Run button and a prompt dialog will appear. As soon as you confirm by clicking OK, the task will start in the background.
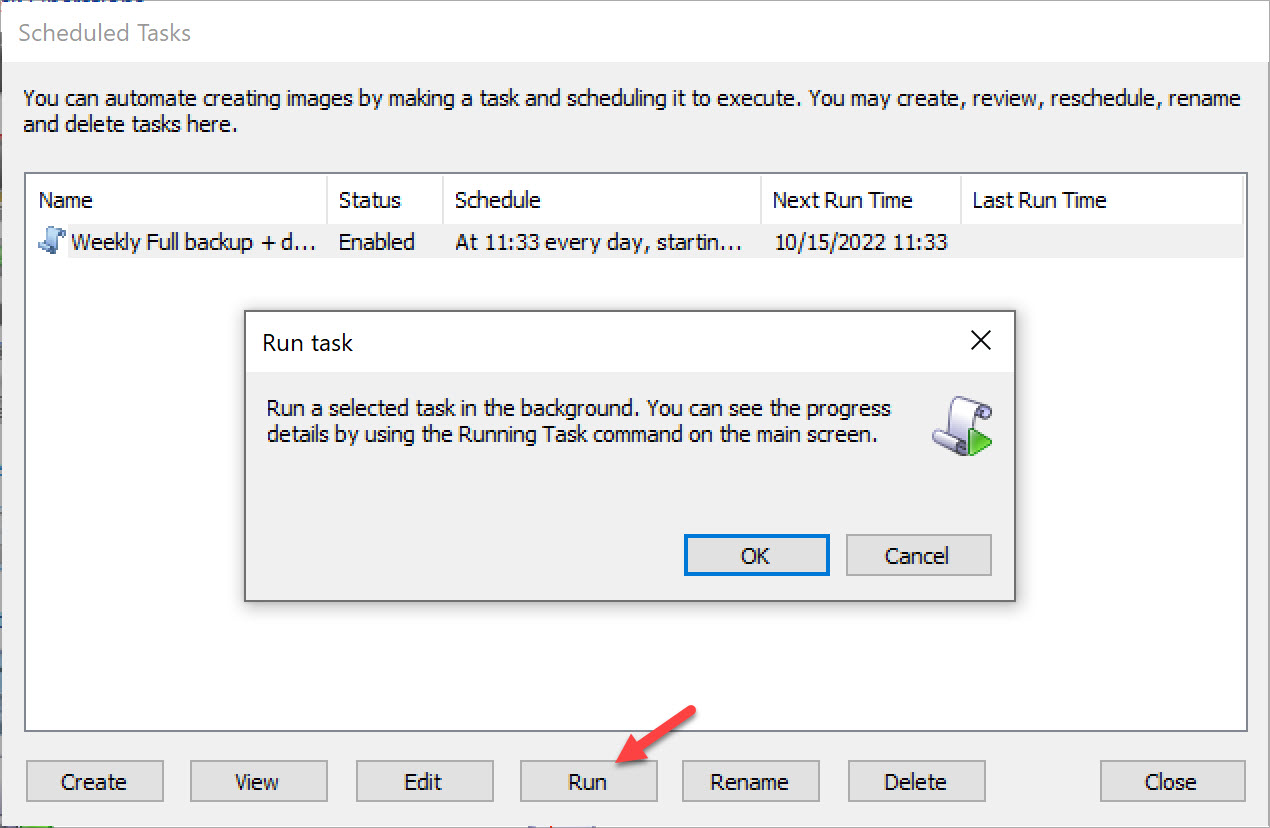
The backup will be stored into a subfolder with the name Backup-<DATE-TIME> which is stored into the folder entered as a backup storage. Every folder with successfully completed backup will have an empty file named .backupcomplete.

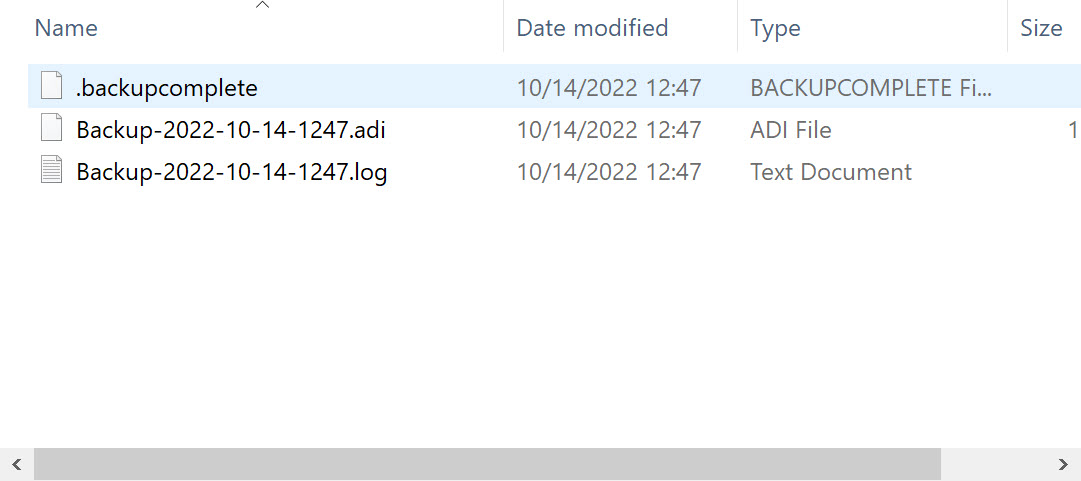
All incremental backups will be created in their own subfolders located in base backup folder.
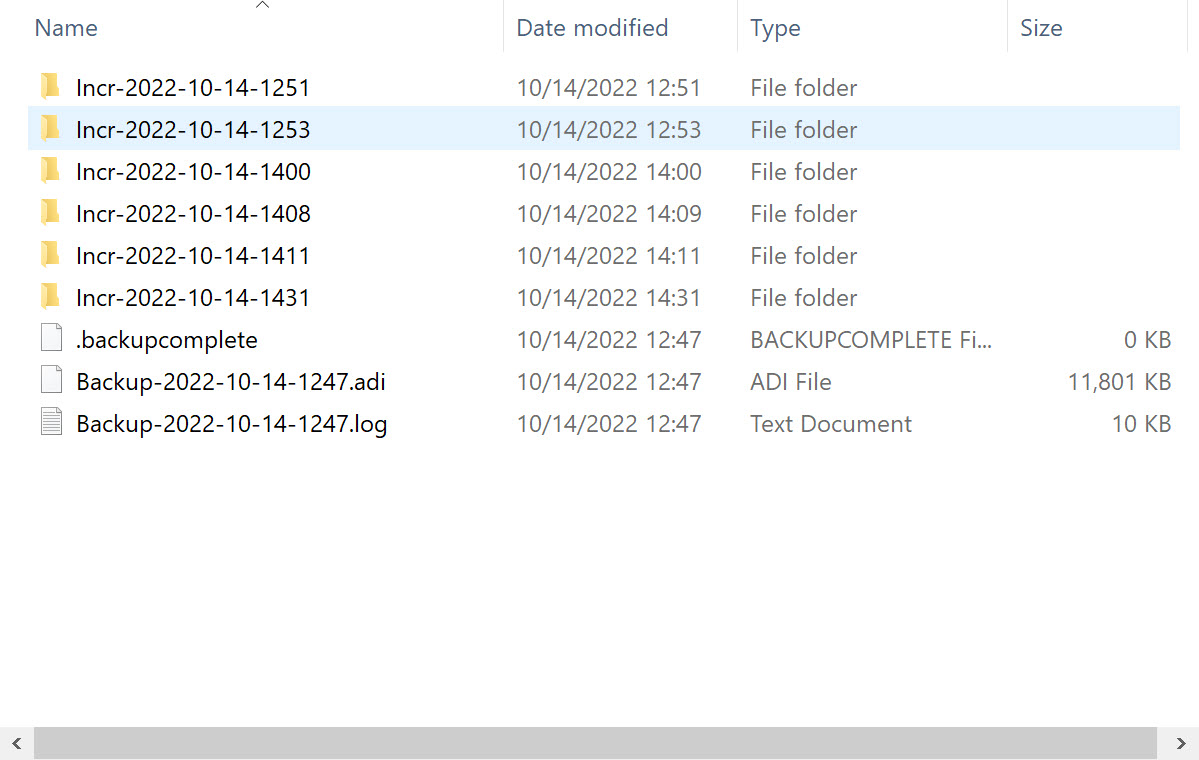
Don't forget that as soon as 6 incremental backups are created the new one will be a full backup. Onces that new full backup is completed, the whole previous backup (full and incrementals) will be deleted as requested in task configuration.
