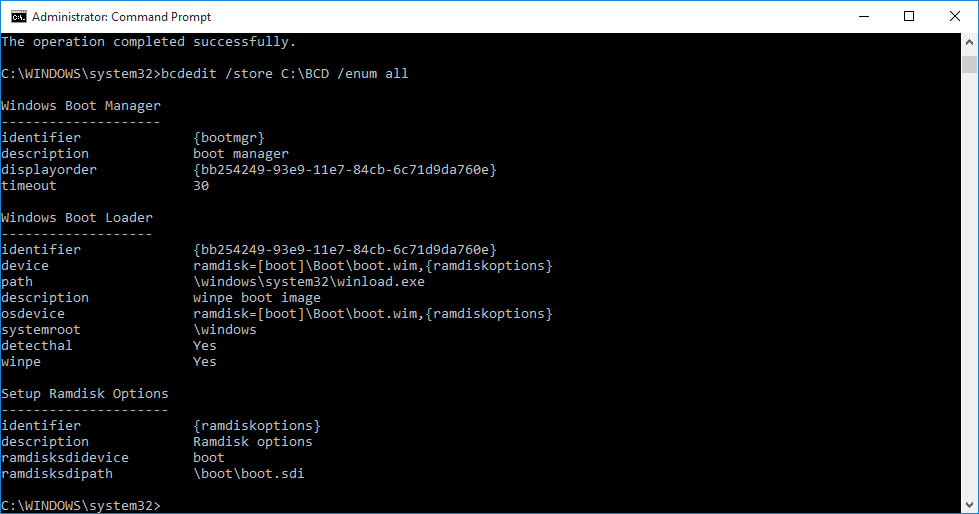There are several steps required to do this: configuring the WinPE WIM, Boot Manager and PXE Server.
For the configuration steps, let's assume that inserted Active@ Boot Disk has a F: letter in our configuration environment.

copy C:\mount\windows\boot\pxe\*.* y:\boot
These are a few of the files that were copied over to the server in Step 1
For more details, see “Creating a BCD file for PXE boot”
Boot the client machine through PXE, connected to the network. After pressing initializing the PXE boot, the system should handle the rest. Here’s what will happen:
For more detailed instructions, read the Microsoft TechNet official documentation Configuring a PXE Server:
Configuring a TFTP server is made simple with a tool called Serva. Download it here
This too is an “Automated PXE Server Solution Accelerator” that supports a variety of server protocols. The ones we will be configuring are TFTP and DHCP.
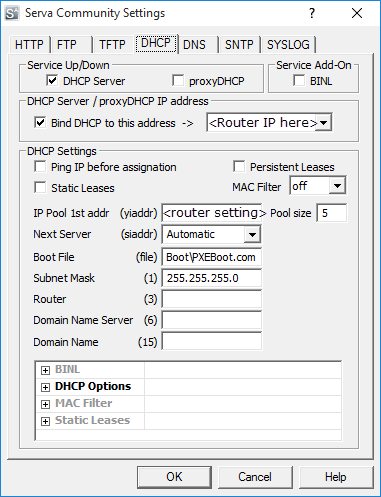
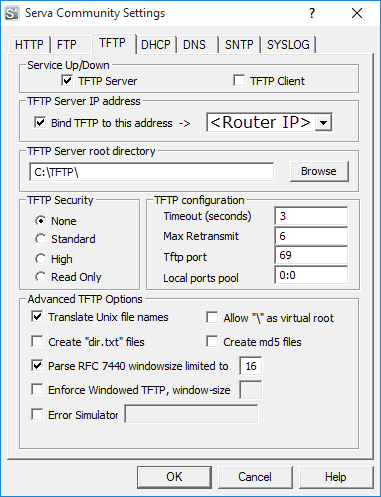
Once the settings are configured, reset the application and your PXE server should be fully operational!
This entire process is done in Windows Command Prompt. Be sure to run it as administrator.
bcdedit /createstore c:\BCD
bcdedit /store c:\BCD /create {ramdiskoptions} /d "Ramdisk options"
bcdedit /store c:\BCD /set {ramdiskoptions} ramdisksdidevice boot
bcdedit /store c:\BCD /set {ramdiskoptions} ramdisksdipath \boot\boot.sdi
bcdedit /store c:\BCD /create /d "winpe boot image" /application osloader
The last command will return a GUID, for example:
The entry { bb254249-93e9-11e7-84cb-6c71d9da760e } was successfully created.
Copy this GUID for use in the next set of commands. In each command shown, replace "GUID1" with your GUID.
bcdedit /store c:\BCD /set {bb254249-93e9-11e7-84cb-6c71d9da760e} device ramdisk=[boot]\Boot\boot.wim,{ramdiskoptions}
bcdedit /store c:\BCD /set {bb254249-93e9-11e7-84cb-6c71d9da760e} path \windows\system32\winload.exe
bcdedit /store c:\BCD /set {bb254249-93e9-11e7-84cb-6c71d9da760e} osdevice ramdisk=[boot]\Boot\boot.wim,{ramdiskoptions}
bcdedit /store c:\BCD /set {bb254249-93e9-11e7-84cb-6c71d9da760e} systemroot \windows
bcdedit /store c:\BCD /set {bb254249-93e9-11e7-84cb-6c71d9da760e} detecthal Yes
bcdedit /store c:\BCD /set {bb254249-93e9-11e7-84cb-6c71d9da760e} winpe Yes
bcdedit /store c:\BCD /create {bootmgr} /d "boot manager"
bcdedit /store c:\BCD /set {bootmgr} timeout 30
bcdedit /store c:\BCD -displayorder {bb254249-93e9-11e7-84cb-6c71d9da760e} -addlast
copy c:\BCD \\PXE-1\TFTP\Boot\BCD
Your PXE/TFTP server is now configured. You can view the BCD settings that have been configured using the command bcdedit /store &lgt; BCD file location> /enum all. See the following example. Note: Your GUID will be different than the one shown below.
C:\>bcdedit /store C:\BCD /enum all
Windows Boot Manager
--------------------
identifier {bootmgr}
description boot manager
displayorder {bb254249-93e9-11e7-84cb-6c71d9da760e}
timeout 30
Windows Boot Loader
-------------------
identifier {bb254249-93e9-11e7-84cb-6c71d9da760e}
device ramdisk=[boot]\boot\boot.wim,{ramdiskoptions}
description winpe boot image
osdevice ramdisk=[boot]\boot\boot.wim,{ramdiskoptions}
systemroot \Windows
detecthal Yes
winpe Yes
Setup Ramdisk Options
---------------------
identifier {ramdiskoptions}
description ramdisk options
ramdisksdidevice boot
ramdisksdipath \boot\boot.sdi