Active@ Disk Image is a DOS-based solution designed for complete backup and restoration of the whole HDD/SSD as well as the particular FAT / NTFS partitions and logical drives.
You can create compressed and non-compressed raw images (containing all drive's data — a mirror of drive's surface stored in one or set of files) as well as compressed data images (containing the only used drive's clusters, this can save you a space and increase speed).
Unique feature of Active@ Disk Image is the ability to open disk images and preview files and folders inside before image restoration. You can even copy any specific files or folders from the image to another location.
Using Active@ Disk Image you can perform backup of you PC system to another hard drive or to the network server storage and restore it from there back in the event of a system crash or loss of important information.
In case of dealing with disk containing accidentally deleted files you can use Active@ Disk Image to make an image of the disk (snapshot), from which you can later try to restore deleted file using data recovery utilities like Active@ UNDELETE or Active@ UNERASER without the risk of overwriting important data on original disk. In case when your disk has started getting bad clusters (basically falling apart) you can effectively stop this process to preserve whatever readable as an image and try to restore data later.
In order to run Disk Image you must boot in MS-DOS mode. For this you must have a bootable floppy disk containing MS-DOS system files. Another option is to create a bootable CD (if your system has a CD burner and can boot from CD).
If you do not have bootable floppy, you can prepare such disk from MS-DOS, Windows 95/98 the following ways:
If you boot in MS-DOS or in Command Prompt mode of Windows 95/98, insert blank floppy and type:
C:\> FORMAT A: /S… and follow the instructions on a screen
Copy Active@ Disk Image (DISK_IMG.EXE) and DOS-extender (DOS4GW.EXE) to the bootable floppy disk.
- Boot from the floppy or CD-ROM in DOS mode, or Command Prompt mode in Windows 95/98
- Run Active@ Disk Image by typing:
A:\> DISK_IMG.EXE
- You will see a list of devices and drives on the left side and information panel on the right:
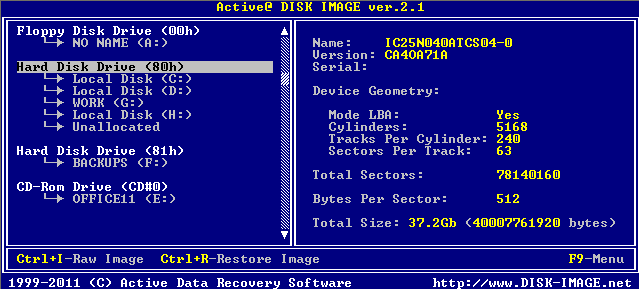
Use [Up], [Down] arrows to select a drive or disk you want to see information for.
A "Disk Image" is a copy of the drive saved in file or set of files.
Disk Image is used for backup/restore purposes as well as for the analysis and recovering of deleted files. Disk Image for the whole Hard Disk Drive or for a particular partition (or logical drive) can be created using Active@ Disk Image software.
- Start Active@ Disk Image for DOS
- Select the device, for example "Hard Disk Drive (80h)", if you want to create image for the whole hard disk (HDD/SSD)
or
- Select the logical drive, for example "Local Disk (C:)", if you want to create image for the particular partition (volume)
- Verify source disk parameters (name, serial, file system, size, etc) on the right side. If you want, you can press [ENTER] to scan a partition and preview files located there (for logical drives only).
- Press [Ctrl]+[I] to create Raw Image. Raw image is an image containing all drive's data - a mirror of drive's surface stored in one file or set of files. It includes used as well as unused clusters and sectors. This means that all existing and even some deleted files will be copied to the image. Raw image has usually size larger than Data Image, but gives full picture of data, no one bit of data is missed in this case.
or
- Press [Ctrl]+[D] to create Data Image (for logical drives and partitions only). Data Image – image containing only used drive's clusters. When you recover Data Image later on – all unused clusters would be just zeroed. This approach however can save you space and increase speed of disk image creation.
- Create Image dialog appears:
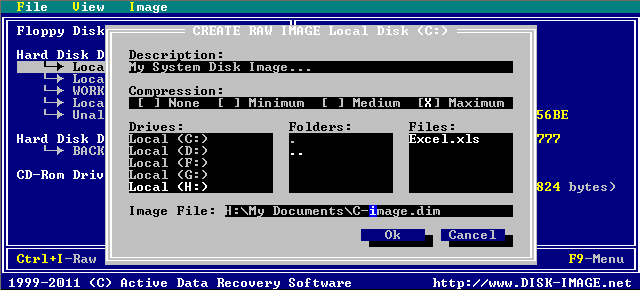
- You can see image type: [Raw] and source: [Local Disk (C:)] at the dialog title.
- You can type your description for an image to be created. In the example above the description typed is "My System Disk Image…"
- You can move between the dialog controls via [TAB] and [SHIFT]+[TAB] keys
- You can choose a compression type using arrows keys:
In the example above Maximum compression method is chosen.
- You can specify a location of resulting image using [TAB] key to move through the Drives: and Folders: controls and arrows to select a particular Drive and Folder. Press [ENTER] to enter the folder or subfolder if you want to. You will see all local and attached network drives as a destination for the image. In the example above location "H:\My Documents" is chosen.
- Type resulting file name into Image File: box. In the example above "C-image.dim" is chosen.
- Move cursor to [ OK ] button and press [ENTER] or [Space] to start disk image creation process.
- You can see a progress of image creation and stop the process anytime by pressing [ESC]:

Created C-image.DIM file is a text file containing image parameters. Since files on FAT volumes are limited to 2GB, image file will be automatically splitted into 2GB data chunks. Image Data chunks would be: C-image.000, C-image.001, C-image.002, etc…
If there is not enough space exists on a target drive, you will be prompted for another location where you want to store remaining chunks.
- Start disk image software Active@ Disk Image for DOS.
- Press [Ctrl]+[R] to launch Disk Image Restoration dialog:
- If you have created an image using disk image software Active@ Disk Image earlier (there is a valid configuration (*.DIM) file), press [ENTER] or [Space] to load image info from the image configuration file:
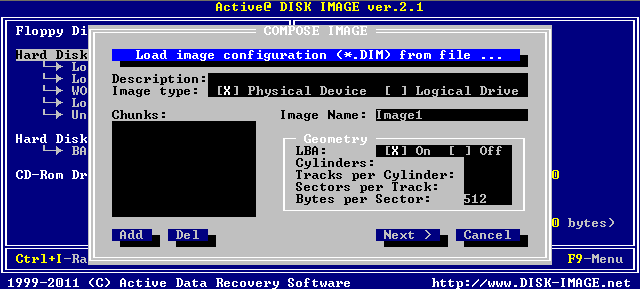
- Use arrows and [TAB] key to move between drives and folders tree. When you found and selected valid *.DIM file in Files: box, press [ENTER]. In the example above "backup.dim" file located on "G:\" is chosen.
- Information from image configuration file will be loaded into the memory and you will see image parameters in dialog:
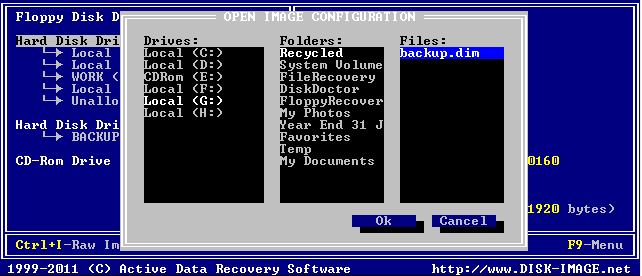
Verify image parameters: Description, type, chunks, geometry and press [NEXT>]

- If you have created an image using previous v. 1.0 of Active@ Disk Image or other tools (i.e. you don't have a configuration *.DIM file), you are to compose an image from chunks and set up image parameters properly before you can start image restoration:
Use [TAB] and arrows to move through dialog controls and specify the following parameters:
Despite you can manually specify list of data chunks and set image parameters, we urge you always to use .DIM files
- Destination Drive dialog will appear:
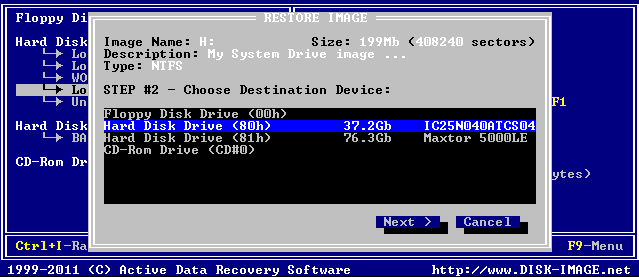
Using arrows, select Hard Disk where you want to restore image to and press [NEXT>].
- If you are restoring a disk image of a partition (logical drive), Destination Partition dialog will appear:
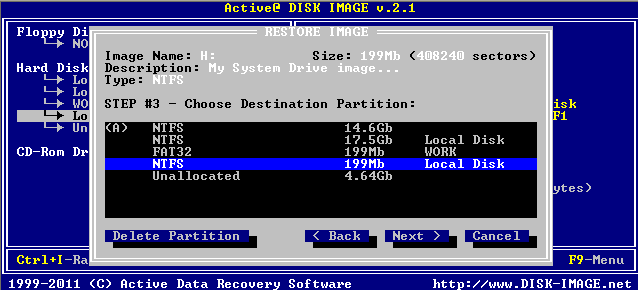
You can:
- After pressing [NEXT>] you will see a final confirmation dialog:
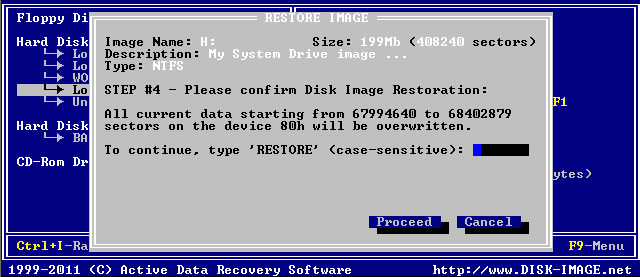
- Type: RESTORE (case-sensitive, in uppercase) and press [ENTER] to proceed with disk image restoration. Be careful, data located on the drive where you want to restore image to will be completely overwritten by image data, and no recovery would be possible thereafter.
- You will see a progress of image restoration. To stop the process anytime - press [ESC].
- After restoration is complete you will be prompted to reboot the machine.
Checking of disk image consistency is needed when you are not sure whether disk image is safe or not to be recovered. For example some chunks are missing in configuration file, or bad clusters were recently detected on the drive where disk image is located. This could affect future recoverability of disk image, so it is recommended to perform this procedure when you are not sure of image condition.
To check disk image for consistency:
After completion of disk image creation you can open a disk image, see its folder structure and copy some files and folders from image to another location.
To open disk image and to copy files and folders from it:
- Start disk image software Active@ Disk Image for DOS
- Go to top menu [F9] then menu Image -> Open Image. Or press [Ctrl]+[O].
- Load image configuration file (*.dim) or compose image from chunks the same way as it was explained in Disk Image Restoration section.
- Press [OK] in Compose Image dialog to open and add disk image to the list of available devices. After this list is refreshed, marker will be positioned on your image:
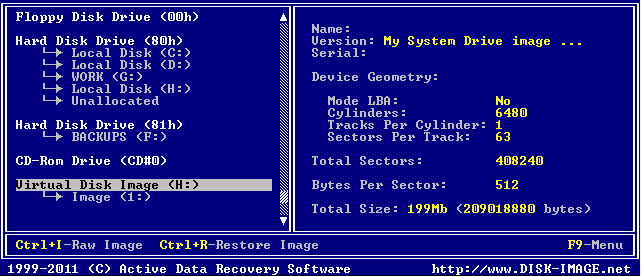
- Position a marker to logical drive ( Image (1:) in the example above) and press [ENTER] to scan a disk image for files and folders.
- Use arrows, [ENTER] and [TAB] keys to go through the folders tree until you find file or folder you want to copy from the image to another location:
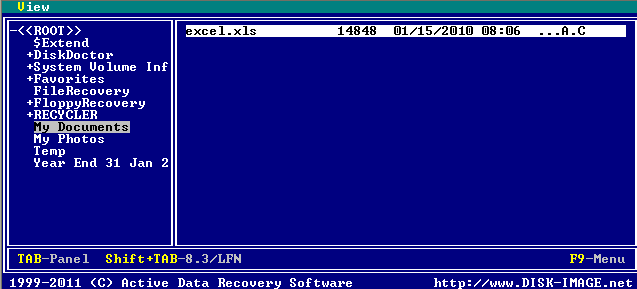
- Press [Ctrl]+[C] to invoke destination location dialog for the files and folders to be copied.
- Choose destination location and press [ENTER] to start copying progress.
Starting from Windows 95, file name is not limited to [8.3] pattern anymore and can have the length up to 255 characters.
Standard View displays all files and folders the same way as DOS does, i.e. forms file name using [8.3] format and displays it. However sometimes it is not convenient to see the only first several symbols of the long file name.

To display long file names:
- Boot in DOS mode and run Active@ Disk Image for DOS
- Position marker to the particular drive, or opened disk image
- Scan the drive and folder by pressing [ENTER]
- Press [SHIFT]+[TAB] key to switch to long filenames view.
Disk Viewer allows you to view any sector on the physical or logical drive.
It can also display the file content in hex or text form.
To use Disk Viewer to view raw drive's data:
- Select the HDD/SSD to view physical sectors or Logical drive to view logical sectors.
- Press the [Ctrl]+[V] to open Disk Viewer.
To use Disk Viewer to view file data:
- Select a Logical Disk containing files you are interested in
- Press [ENTER] to scan the disk, then go through the folder tree and set the marker to the file you are interested in
- Press the [ENTER] (or select View File Data from View menu) to open Disk Viewer
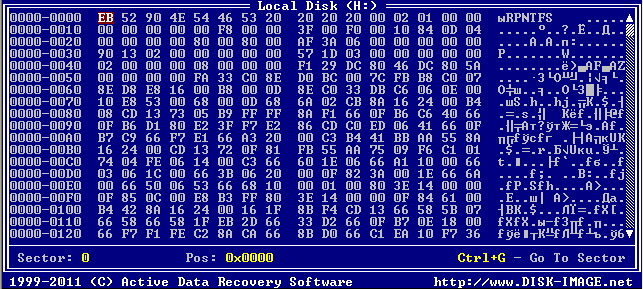
The title displays the object to be viewed and the current sector number will be shown below. The rest of the area displays sector content in Hex view on the left side and Text View on the right side.
- Use arrows, [HOME], [END] keys to scroll the view
- Use [Page Down], [Page Up] keys to go to the next/previous sector
- Press [Ctrl]+[G] to go to the particular sector
- Press [TAB] key to toggle between Hex view and Text view (available for files only)
Being in main program window, press [F9] in order to enter main menu.
File | Refresh Devices
Refresh list of devices and disks. Might be useful after opening a disk image though device list will be refreshed automatically or after changing diskette in floppy drive
File | Save Hardware Info
Save information about all devices and disks presented in the system into text file (testfile.dat by default). Use this command to make info file before contacting technical support in case of problems
File | Save Log
Save activity log into text file
File | Exit
Exit the program
View | Activity Log
View activity log in new window. Press [ESC] to close log window and return to main window
View | Sectors in Hex Viewer
View contents of selected disk in Hex Viewer. Press [ESC] to close Hex Viewer window and return to main window
View | Drive Scan
Show the contents (files and folders) of selected disk (partition)
Image | Create Raw Image
See section Disk Image Creation
Image | Create Data Image
See section Disk Image Creation
Image | Open Image
Open disk image and add it to the list of devices. You can view the contents of opened image and view/copy selected files from image.
Image | Check Image
See section Checking Disk Image for consistency
Image | Restore Image
See section Disk Image restoration
Problem:
While saving or restoring I receive an error message saying "Error writing physical sector".
Reasons:
Solutions:
1. DO NOT try to run the software from under Windows Operating System! Boot your computer in "Command Prompt" mode (press [F8] when Windows 95/98 boots) or boot from the floppy disk. See section OPERATING PROCEDURE about running the application.
2. If your HDD/SSD is physically damaged, it's better to copy all important data from there and use another Hard Disk Drive or you are at risk of loosing your data.
Raw image — image containing all drive's data – an exact copy of drive's surface stored in one or set of files. It includes used as well as unused clusters and sectors. This means that all existing and even some deleted files would be mirrored to another location. Raw image has usually size larger than Data Image, but gives full picture of data, no one bit of data is missed in this case.
Data Image — image containing the only used drive's clusters. Data Image is applicable for logical drives and partitions only. When you recover Data Image later on — all unused clusters would be just zeroed. This approach however can save you a space and increase a speed of disk image creation. Since Data Image operates with term used clusters, it applicable to partition (logical volume) only, because only they have file structure. You wouldn't be able to make a data image of entire disk — only raw image.